In this tutorial, we’ll build a multiplication table in Flutter app where users can enter a number and see its multiplication table.
This app will be a fantastic exercise for beginners to understand state management, text input handling, and dynamic list generation in Flutter.
Table of Contents
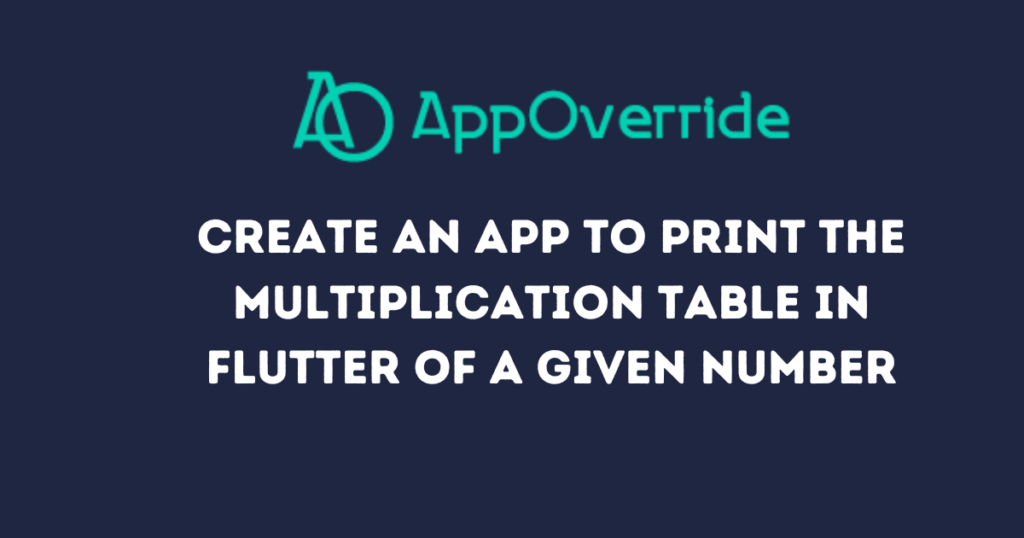
Steps to Print Multiplication Table in Flutter
Step 1: Setting up multiplication table in flutter
First, create a new Flutter project. Open your terminal and run the following command:
flutter create multiplication_table_app
Navigate into your project directory:
cd multiplication_table_app
Step 2: Main Application – multiplication table in flutter
Open your project in your preferred code editor and navigate to lib/main.dart. Replace the existing code with the following:
import 'package:flutter/material.dart';
void main() {
runApp(MyApp());
}
class MyApp extends StatelessWidget {
@override
Widget build(BuildContext context) {
return MaterialApp(
title: 'Multiplication Table',
home: MultiplicationTableScreen(),
);
}
}
In the above code, we define the MyApp widget which is the root of our application. It sets up the MaterialApp with a title and the home screen.
Step 3: Creating the Multiplication Table Screen
Next, we need to create a stateful widget to manage the multiplication table screen. This widget will handle the user input and generate the multiplication table dynamically.
class MultiplicationTableScreen extends StatefulWidget {
@override
_MultiplicationTableScreenState createState() => _MultiplicationTableScreenState();
}
class _MultiplicationTableScreenState extends State<MultiplicationTableScreen> {
final _controller = TextEditingController();
int _number = 0;
List<String> _table = [];
void _generateTable() {
setState(() {
try {
_number = int.parse(_controller.text);
_table = []; // Clear previous table
for (int i = 1; i <= 10; i++) {
_table.add("$_number x $i = ${_number * i}");
}
} catch (e) {
_table = ["Invalid Input"];
}
});
}
@override
Widget build(BuildContext context) {
return Scaffold(
appBar: AppBar(
title: Text('Multiplication Table'),
),
body: Padding(
padding: const EdgeInsets.all(20.0),
child: Column(
children: [
TextField(
controller: _controller,
keyboardType: TextInputType.number,
decoration: InputDecoration(
labelText: 'Enter a number',
),
),
SizedBox(height: 20),
ElevatedButton(
onPressed: _generateTable,
child: Text('Generate Table'),
),
Expanded(
child: ListView.builder(
shrinkWrap: true,
itemCount: _table.length,
itemBuilder: (context, index) {
return ListTile(
title: Text(_table[index]),
);
},
),
),
],
),
),
);
}
}
Step 4: Understanding the Code
- Stateful Widget:
MultiplicationTableScreenis a stateful widget because it maintains state (the number and the generated multiplication table). - TextField and Controller: The
TextFieldwidget is used to take user input. We use aTextEditingControllerto retrieve the text entered by the user. - Generate Table Function: The
_generateTablefunction parses the input number and generates the multiplication table. It updates the state usingsetState, which re-renders the UI with the new data. - ListView.builder: This widget dynamically creates a scrollable list of items. It uses the
_tablelist to generate each item in the list.
Step 5: Running the App
To see your app in action, run the following command in your terminal:
flutter run
Enter a number in the text field, click “Generate Table”, and see the multiplication table below.
Output:

Also Read:
Conclusion
Congratulations! You’ve just built a simple yet powerful multiplication table app using Flutter. This project demonstrates basic concepts such as state management, user input handling, and dynamic UI updates. Keep experimenting with Flutter to build more complex and feature-rich applications.
