Drawers in Flutter conveniently display hidden content, typically for navigation or additional options or Automatically Close Drawer in Flutter Using GlobalKey. In most cases, drawers are opened and closed manually by the user. However, you might encounter situations where you want to programmatically toggle the drawer state, such as closing it automatically after a specific action or event.
Table of Contents
In this blog, we will explore how to close a drawer in Flutter using an automatically GlobalKey<ScaffoldState> and a custom method to manage the drawer state.
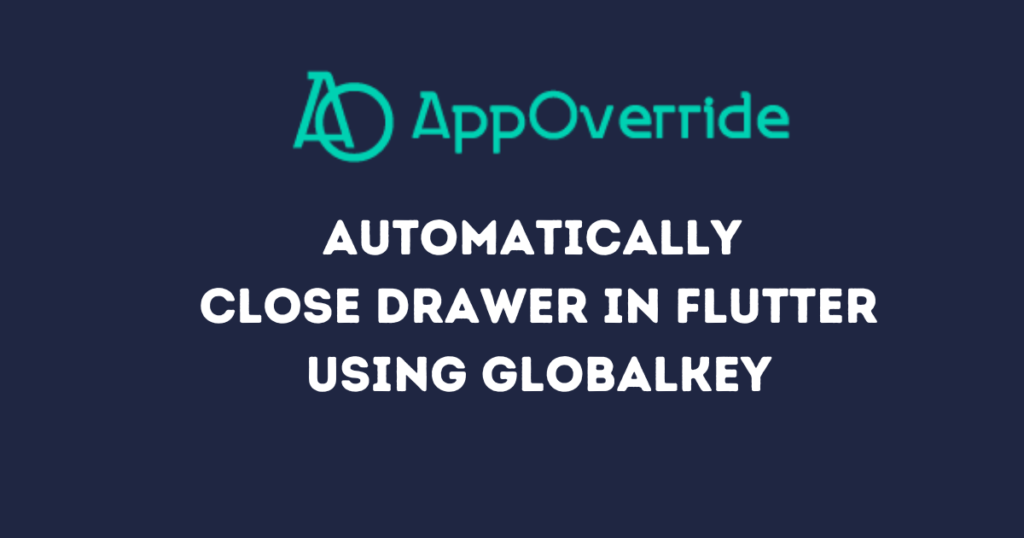
Create a global key for ScaffoldState
First, we need to create a GlobalKey<ScaffoldState> to manage the drawer state. This key will allow us to access ScaffoldState and control the drawer programmatically.
GlobalKey<ScaffoldState> _scaffoldKey = GlobalKey<ScaffoldState>();
Scaffold Key Close Drawer in Flutter
Next, assign the GlobalKey to the Scaffold widget’s key property. This enables us to control the drawer using the key.
Scaffold(
key: _scaffoldKey,
drawer: Drawer(
// Add your drawer content here
),
body: Center(
child: ElevatedButton(
onPressed: toggleDrawer,
child: Text('Toggle Drawer'),
),
),
)
ToggleDrawer Method to Close Drawer in Flutter
Now, let’s implement the toggleDrawer method, which will handle both opening and closing the drawer. We will define two versions of the method, one for the left drawer and one for the right drawer.
Left Drawer – Close Drawer in Flutter
void toggleDrawer() {
if (_scaffoldKey.currentState!.isDrawerOpen) {
_scaffoldKey.currentState!.openEndDrawer();
} else {
_scaffoldKey.currentState!.openDrawer();
}
}
Right Drawer – Close Drawer in Flutter
void toggleDrawer() {
if (_scaffoldKey.currentState!.isDrawerOpen) {
_scaffoldKey.currentState!.openDrawer();
} else {
_scaffoldKey.currentState!.openEndDrawer();
}
}
Close the Drawer in Flutter Automatically
To automatically close the drawer after a specific action, such as tapping a button inside the drawer, you can use the same GlobalKey to close it. Here’s an example:
Drawer(
child: ListView(
padding: EdgeInsets.zero,
children: [
DrawerHeader(
decoration: BoxDecoration(
color: Colors.blue,
),
child: Text('Header'),
),
ListTile(
title: Text('Item 1'),
onTap: () {
// Perform any action
Navigator.pop(context); // Closes the drawer
},
),
],
),
)
Alternatively, if you want to close the drawer automatically after opening it programmatically, you can add a delay:
void toggleDrawer() async {
if (_scaffoldKey.currentState!.isDrawerOpen) {
_scaffoldKey.currentState!.openEndDrawer();
} else {
_scaffoldKey.currentState!.openDrawer();
await Future.delayed(Duration(seconds: 2)); // Adjust delay as needed
_scaffoldKey.currentState!.openEndDrawer(); // Automatically closes the drawer
}
}
Full code:
import 'package:flutter/material.dart';
void main() {
runApp(MyApp());
}
class MyApp extends StatelessWidget {
@override
Widget build(BuildContext context) {
return MaterialApp(
title: 'Close Drawer Automatically Demo',
theme: ThemeData(
primarySwatch: Colors.blue,
),
home: HomeScreen(),
);
}
}
class HomeScreen extends StatefulWidget {
@override
_HomeScreenState createState() => _HomeScreenState();
}
class _HomeScreenState extends State<HomeScreen> {
final GlobalKey<ScaffoldState> _scaffoldKey = GlobalKey<ScaffoldState>();
void toggleDrawer() async {
if (_scaffoldKey.currentState!.isDrawerOpen) {
_scaffoldKey.currentState!.openEndDrawer();
} else {
_scaffoldKey.currentState!.openDrawer();
await Future.delayed(Duration(seconds: 2)); // Adjust the delay as needed
_scaffoldKey.currentState!.openEndDrawer(); // Automatically closes the drawer
}
}
@override
Widget build(BuildContext context) {
return Scaffold(
key: _scaffoldKey,
appBar: AppBar(
title: Text('Flutter Drawer Demo'),
leading: IconButton(
icon: Icon(Icons.menu),
onPressed: toggleDrawer,
),
),
drawer: Drawer(
child: ListView(
padding: EdgeInsets.zero,
children: <Widget>[
DrawerHeader(
decoration: BoxDecoration(
color: Colors.blue,
),
child: Text(
'Header',
style: TextStyle(
color: Colors.white,
fontSize: 24,
),
),
),
ListTile(
title: Text('Item 1'),
onTap: () {
Navigator.pop(context); // Close the drawer on item tap
},
),
ListTile(
title: Text('Item 2'),
onTap: () {
Navigator.pop(context); // Close the drawer on item tap
},
),
],
),
),
body: Center(
child: ElevatedButton(
onPressed: toggleDrawer,
child: Text('Toggle Drawer'),
),
),
);
}
}
Output:
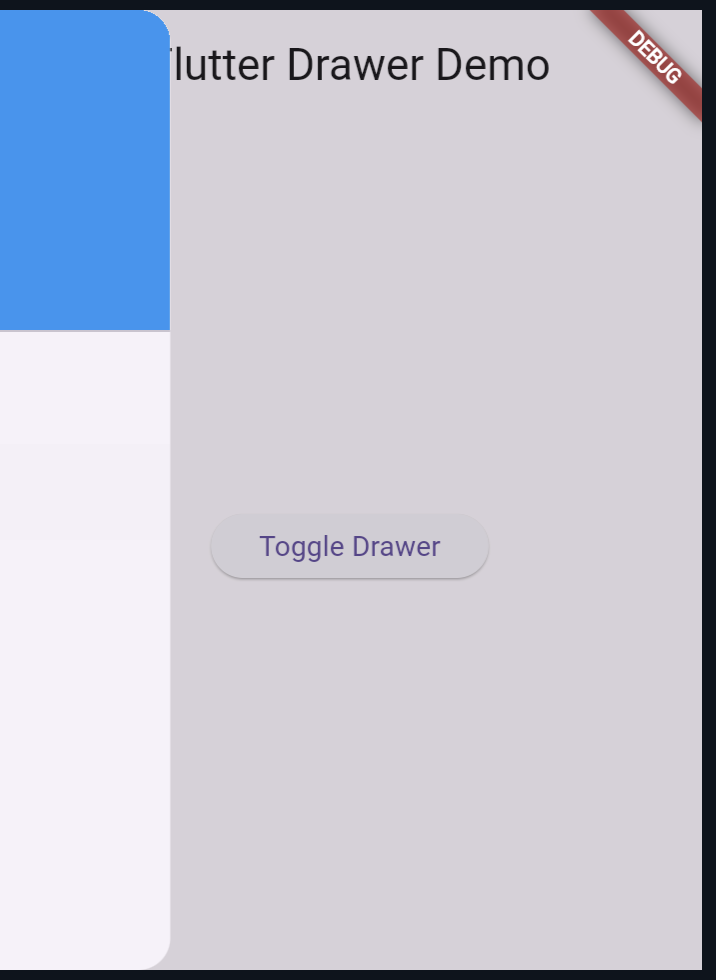
Also Read:
- How to Rotate a Widget in Flutter?
- Simple String Operations in Flutter App – (Length, Uppercase, Lowercase, Reverse)
Conclusion
By using a GlobalKey<ScaffoldState>, you can control the drawer state in Flutter programmatically. Whether you need to toggle between opening and closing the drawer or automatically close it after a certain action, this approach provides the flexibility you need.
This method is particularly useful for creating smooth and user-friendly experiences in apps where the drawer plays a key role in navigation or displaying additional content.
